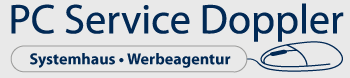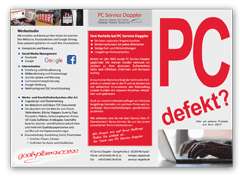Deutsche Anleitung für Matukio Eventplaner für Joomla
Matukio ist eine kostenpflichtige Erweiterung für das CMS Joomla. Mit Matukio kann man Events, wiederkehrende Veranstaltungen, Seminare oder Onlineschulungen, auf der Internetseite veröffentlichen. Zugleich kann über die Internetseite gebucht und bezahlt werden. Matukio ist für kleine und große Events geeignet!
Was kann die Erweiterung und welche Vorteile bietet Matukio?
Hier erfahren Sie welche Vorteile und Möglichkeiten die Komponente bietet.
Vorteile von Matukio
- Matukio kann im Frontend und Backend verwaltet werden
- Verwaltung von Zahlungen, Veranstaltungsorten, Rechnungen
- Buchungssystem ist individuell anpassbar
- flexible Buchungsfelder
- verschiedene Bezahlsysteme für Abwicklung und Zahlung
- Paypal
- Authorize.net
- Bargeld
- Banküberweisung
- Bezahlung auf Rechnung
- und mehr
- generiert Eintrittskarten im PDF Format
- Rechnungen und Zertifikate für die Teilnehmer
- Generierung von Strichcodes und QR-Codes
- Export-Optionen
- Vollständige ACL Unterstützung
- Ausführliche Statistiken
Präsentieren Sie Ihr Event
- Darstellung von Veranstaltungen
- Schlagwörtern, Nummer,
- Beginn und Ende, zusätzliche Termine, Anmeldeschluß,
- Kurzbeschreibung, Teilnehmer
- wiederkehrende Veranstaltung, Webinar
- Max. / Min. Teilnehmer, Max. buchbare Plätze pro Person
- Präsentieren Sie Ihren Veranstaltungsort
- Titel, Namen, Google Maps Adresse, Breitengrad und Längengrad,
- Telefon, E-Mail und Webseite, Bilder, Beschreibung und Kommentar
- Präsentieren Sie Ihre Veranstalter und Organisatoren
- Namen, Webseite, Telefon, Bild, Beschreibung und Kommentar
- Darstellung Ihrer Veranstaltung
- Event-Listen
- kommende Events
- Kalender-Ansichten
- Feeds
- Responsive
- suchmaschinenfreundliche URLs
- Bewerben Sie Ihre Veranstaltung
- mit Hilfe von Bildern oder anderer Dateien
- Integration der Google Maps API
Installation von Matukio
Die Erweiterung wird ganz einfach über das Joomla Backend installiert.
Wie nutzt man die Matukio Komponente für Joomla?
Das absolute Minimum von Schritten, die Du brauchst um die Komponente in Aktion zu sehen:
1. Erstelle eine Kategorie
2. Erstelle eine Veranstaltung
3. Erstelle ein Menü, das zur Matukio Veranstaltungsübersicht (Erforderlich!) verweist (dies ist verpflichtend, wenn Du suchmaschinenfreundliche URLs benutzt). Es kann versteckt sein!
Wenn Du das geschafft hast – Glückwunsch! Du scheinst ein fortgeschrittener Joomla Anwender zu sein – Du kennst das Prozedere – Spiel mit der Komponente und Du wirst alle Funktionen verstehen!
Du konntest den oben genannten Schritten nicht folgen? Mach Dir keine Sorgen, lass uns die Komponente betrachten und wir erklären Dir die einzelnen Schritte. Wir machen in der Reihenfolge weiter, wie die Bereiche im Menü erscheinen.
Die Veranstaltungsübersicht
Die Hauptseite, die lädt, wenn Du auf Komponenten -> Matukio klickst, ist der Übersichts-Bildschirm für die Veranstaltungen. Die meisten der oberen Buttons sind selbsterklärend.
Erstelle eine Veranstaltung
Über dem Menüpunkt Event-Management -> Veranstaltungen kannst Du Deine Veranstaltungen eintragen:
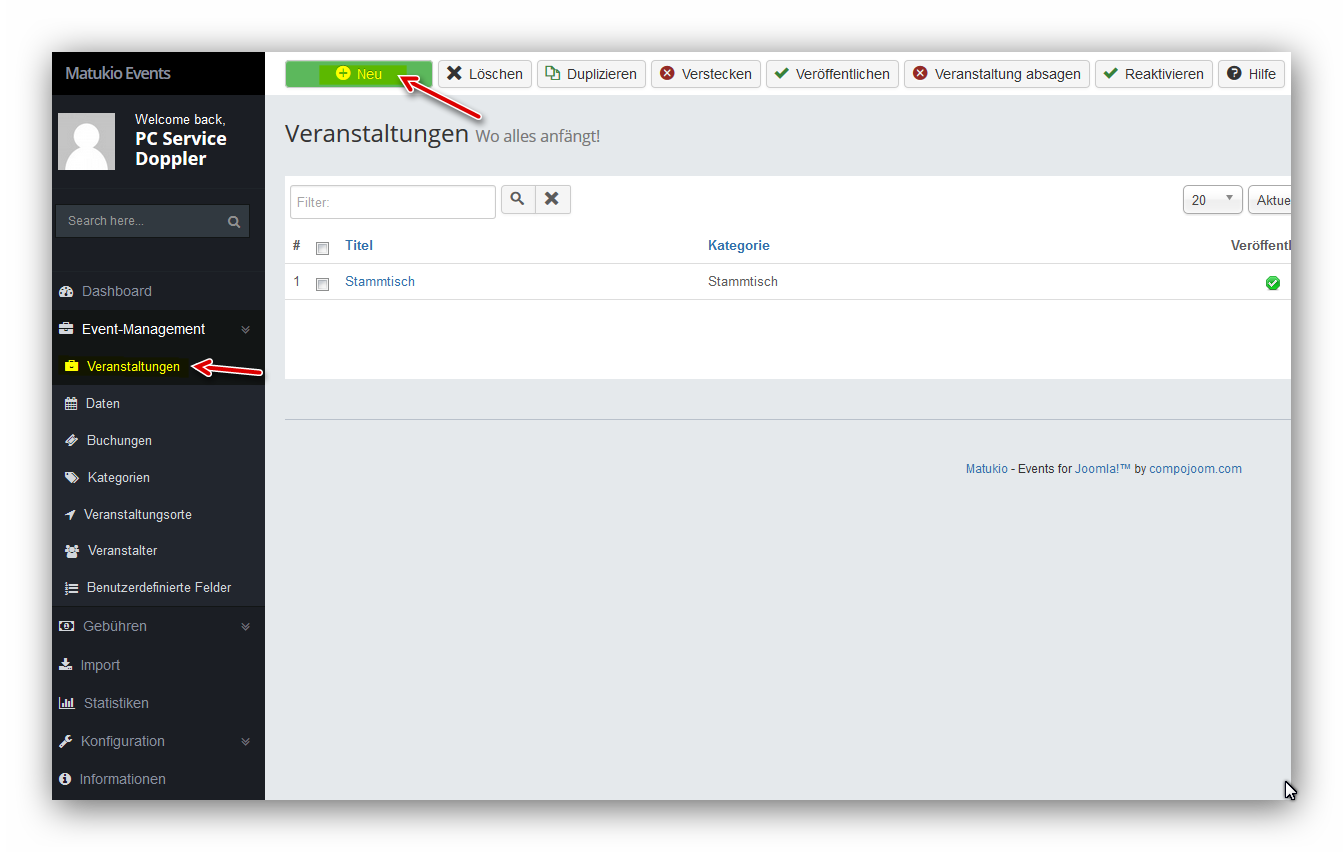
Termine eintragen (Eine Veranstaltung kann mehrere Daten haben)
Die Termine, bzw. Daten, erweitern die Veranstaltungsübersicht. Seit Matukio 3.1 kann eine Veranstaltung mehrere Daten (Termine) haben, hier kannst Du sie verwalten
- Wenn Du auf den Veranstaltungstitel klickst, kannst Du die Daten bearbeiten.
- Ein Klick auf die ID bringt Dich direkt zur Veranstaltung, welche zum Datum gehört.
- Wenn Du auf eine Nr. der Buchung klickst, kommst Du zur Buchungsseite, wo Du alle Buchungen des Datums sehen /neu erstellen / bearbeiten kannst!
- Status zeigt an, ob das Datum bereits veröffentlicht ist und noch nicht stattgefunden hat.
- Verfüg. zeigt an, ob das Datum noch verfügbar ist und nicht storniert wurde.
- Die Buchen Spalte zeigt Dir, ob die Veranstaltung noch buchbar ist (noch freie Plätze hat und die Buchung wurde bis jetzt noch nicht geschlossen).
- Wenn Du die Warteliste aktiviert hast (wenn die Veranstaltung überbucht ist) siehst Du hier ein gelbes Licht, wenn die Veranstaltung voll ist, andernfalls siehst Du ein rote, dass Dir anzeigt, dass keine Buchungen mehr möglich sind.
Du kannst hier ebenfalls speeren / veröffentlichen oder stornieren / Daten reaktivieren – die Teilnehmer werden darüber automatisch benachrichtigt (Du kannst das in den Einstellungen deaktivieren).
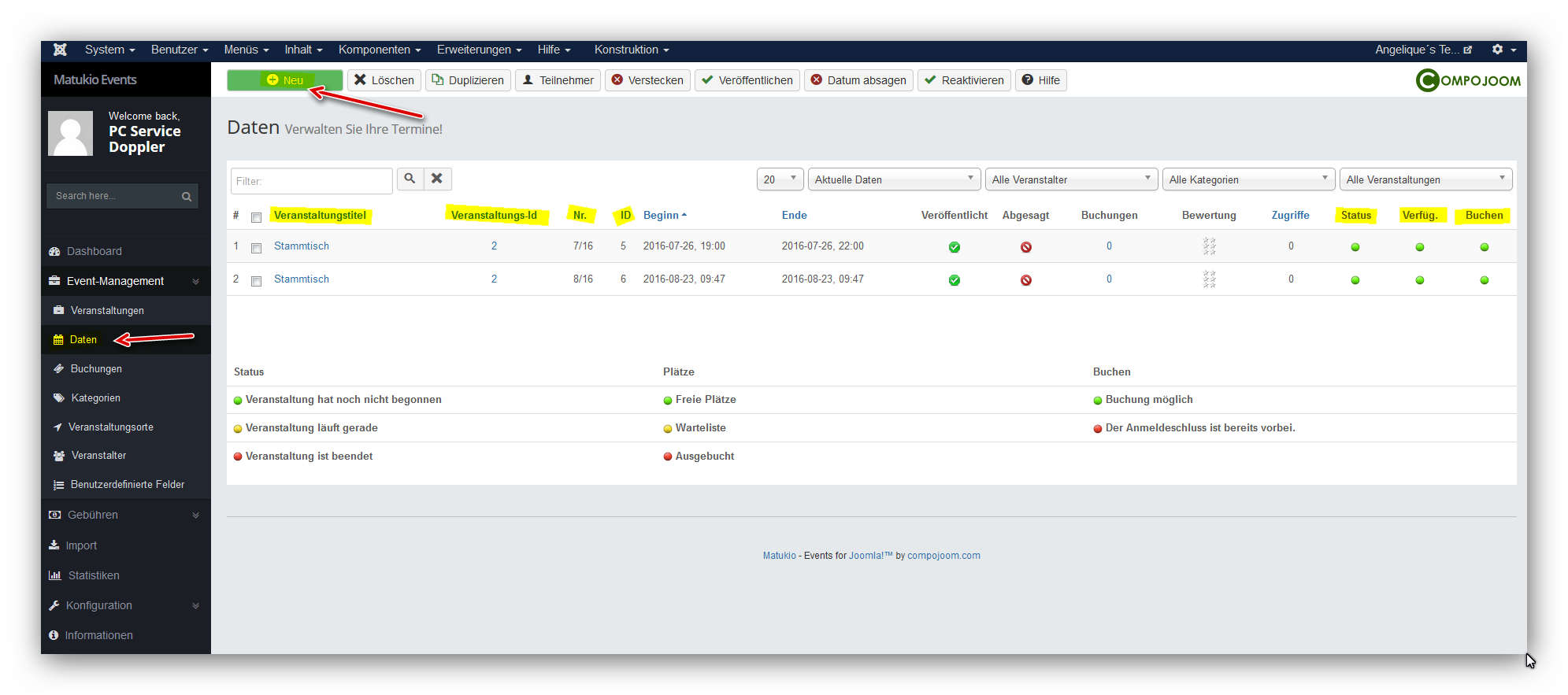
Erstelle eine Kategorie
Kategorien sind ein altbekannter Weg um Daten zu strukturieren. In jeder Kategorie kannst Du eine unbegrenste Anzahl von Veranstaltungen haben. In Matukio nutzen wir den Standard Joomla Kategorien Manager, der alle wichtigen Kategorie Eigenschaften unterstützt, wie Zugriffsrechte (Du kannst zum Beispiel den Zugang zu Veranstaltungen einer Kategorie beschränken indem Du die Zugangsberechtigung einstellst).
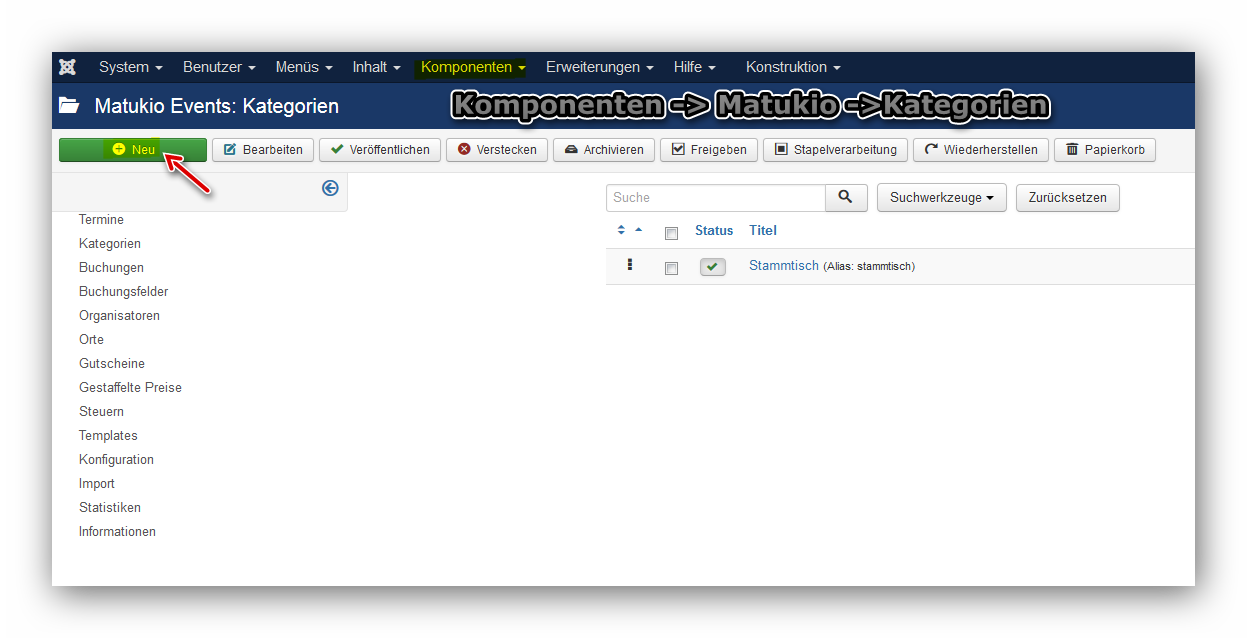
Erstelle ein Menü
Fortgeschrittene Joomla Nutzer wissen, wie man ein Menü anlegt und verknüpft.
Für Anfänger und Ungeübte eine Kurzanleitung wie man ein Menü anlegt, damit die Komponente im Frontend angezeigt wird. Hast Du noch kein Menü angelegt, so kannst Du das Standardmenü von Joomla benutzen, dass man über Menüs -> Main Menü -> Neuer Menüeintrag erreicht.
Beim Menüeintragungstyp kann man nun die Matukio Events auswählen und zahlreiche Möglichkeiten werden für die Veröffentlichung vorgeschlagen. Hier ein paar Beispiele:
- Detail Ansicht zeigt eine einzelne Veranstaltung an
- Die nächsten Veranstaltungen zeigt die die nächsten Veranstaltungen, sortiert nach Datum an
- Event-Table zeigt eine einfache Tabelle mit den nächsten Veranstaltungen an
- Event-Table (category) zeigt eine einfache Tabelle mit den nächsten Veranstaltungen an, nach Kategorien gruppiert
- Kalenderansicht präsentiert die Veranstaltungen in einem Kalender mit Tages-, Monats- und Jahresansicht
- Organisator zeigt die einzelnen Veranstalter an
- RSS Feed - Bieten Sie Ihren Abonnenten einen einfach zu abonnierenden RSS-Feed an
- Terms and Conditions - Zeige die Vertragsbedingungen und Konditionen
- Veranstaltungen einreichen
- Veranstaltungen erstellen - falls Frontend Veranstaltungserstellung erlaubt ist können Benutzer neue Events erstellen
- Veranstaltungsort präsentiert den Veranstaltungsort
- Veranstaltungsübersicht (Erforderlich!) Zeigt die Eventübersicht an - Sie können auch festlegen, welche Katgorie angezeigt werden soll
Buchungen
Nachdem die Erweiterung im Frontend veröffentlicht wurde, kann man sich für die Veranstaltungen anmelden.
Um die Teilnehmerliste zu sehen, klickt man im Backend auf Buchungen. Zu den Buchungen gelangt man über mehrere Wege: Entweder man klickt bei Daten auf die Anzahl der Buchungen (hier sieht man dan wie viele Teilnehmer sich schon angemeldet haben) in der Spalte Buchung:
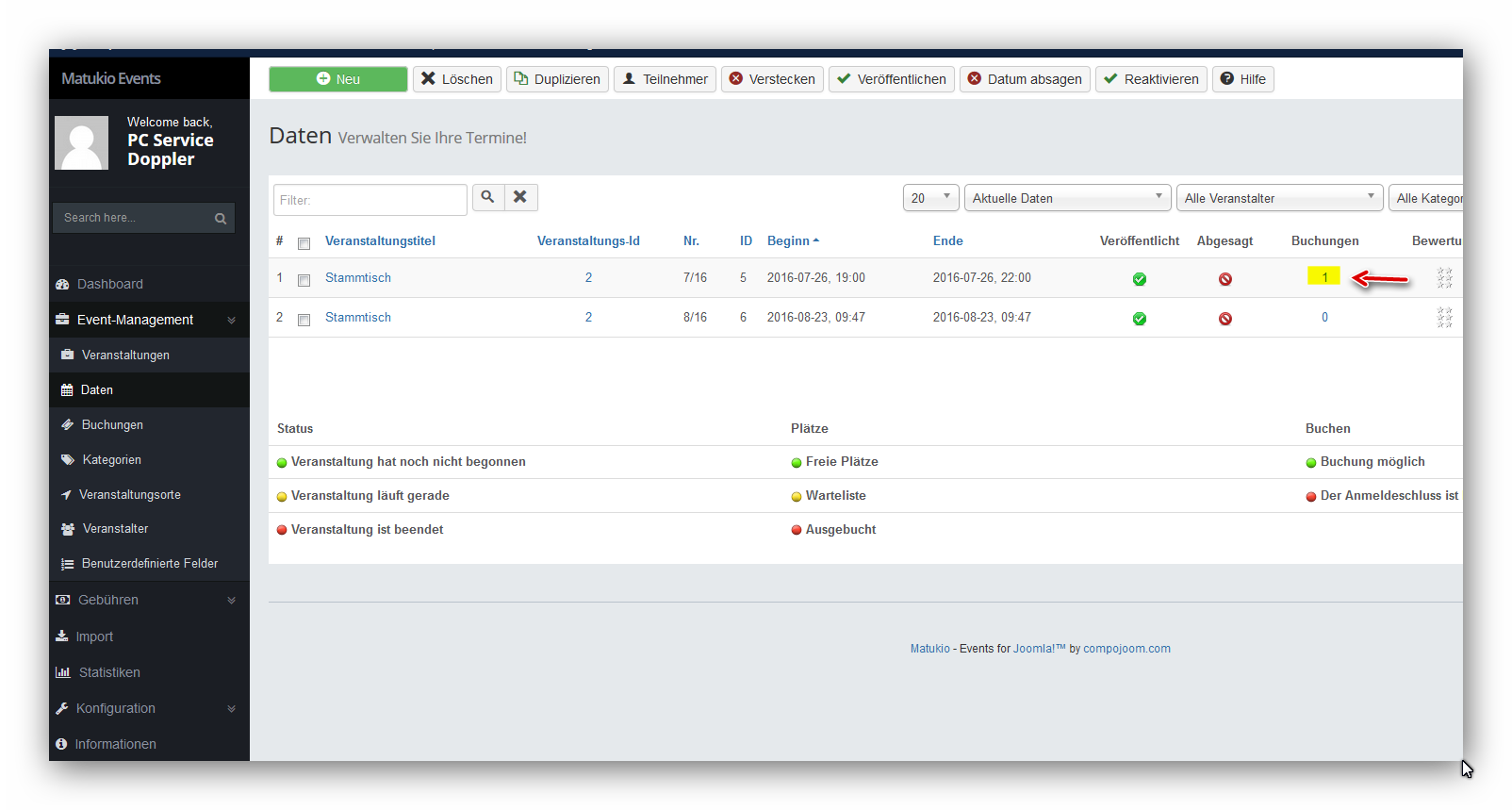
Oder man klickt einfach links im Reiter Event-Manager -> Buchungen. Von hier aus kannst Du Buchungen verwalten oder neu erstellen und viel mehr – zum Beispiel zu csv exortieren, die Buchungsliste ausdrucken, Teilnehmer kontaktieren oder Teilnahmezertifikate ausstellen.
- Wenn Du auf die Teilnehmernamen klickst, kannst Du die Buchung sehen und bearbeiten.
- Wenn man auf das Teilnahmebild klickt, wird der Nutzer geprüft und kann dann sein Zertifikat im Frontend downloaden (wenn es in den Einstellungen aktiviert wurde) und wird per E-mail benachrichtigt.
- Wenn Du auf Bezahlt klickst, wird der Bezahlt-Status auf Bezahlt gestellt.
- Oben rechts findest Du die normalen Optionen, welche schön selbsterklärend sind:
- Wenn Du auf Kontakt klickst, kommst Du auf eine neue Seite, wo Du eine E-Mail an alle Teilnehmer senden kannst.
- Unterschriftenliste generiert automatisch (Du kannst das Template an Deine eigenen Bedürfnisse in der Template-Auswahl ändern) eine druckbare Liste für diese Veranstaltung mit einem Unterschriften Feld, das von den Teilnehmern ausgefüllt werden muss.
- Teilnehmerliste generiert eine Teilnehmerliste, einschließlich HR- oder QR-Barcode (Du kannst den HR- und QR-Codes überall benutzen).
- Mit CSV Export kannst Du die Daten exportieren. Du kannst alle exportierten Daten in den Template-Bereich anpassen (Konfiguration -> Templates) von Matukio (seit 2.2).
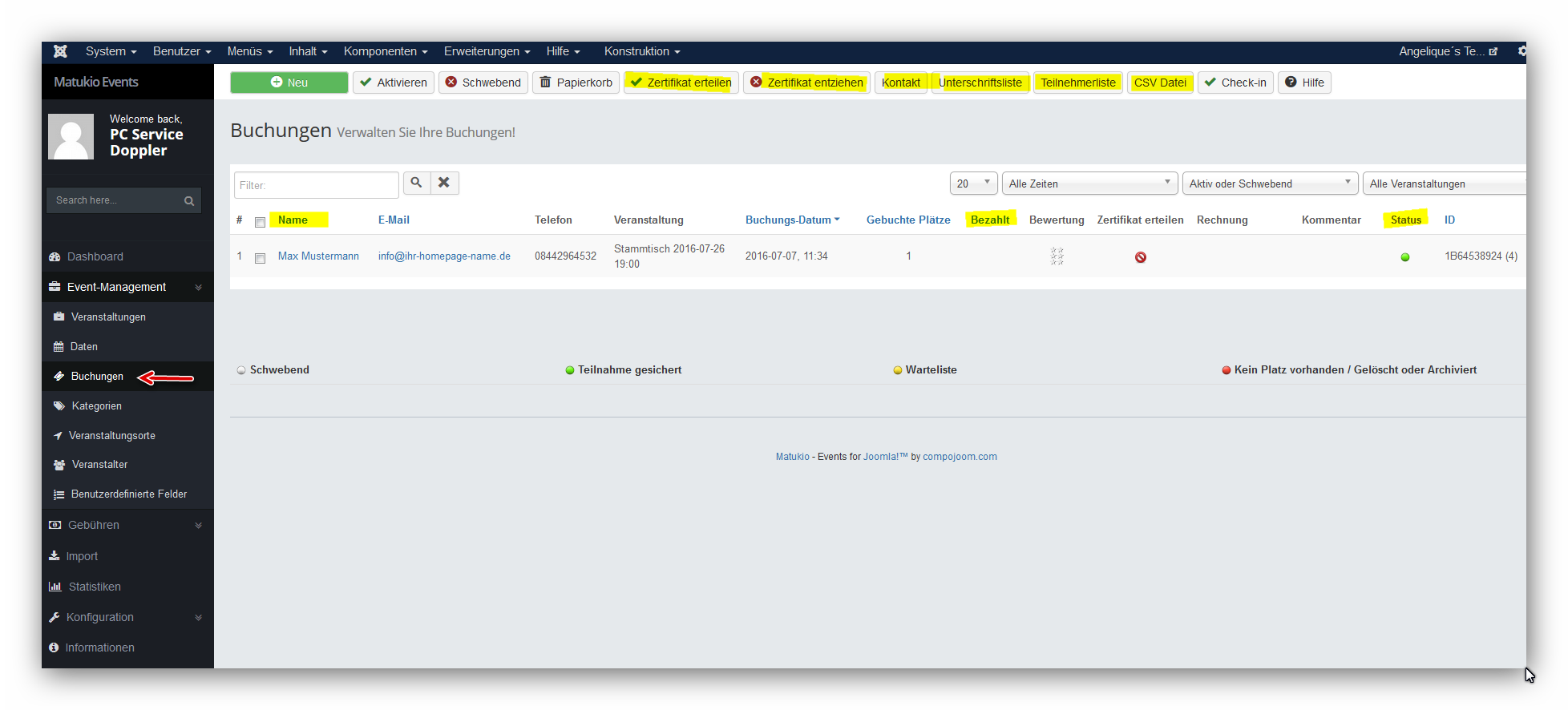
Buchungsfelder - Gestalten Sie Ihr Buchungsformular!
Dazugehöriges Youtube Video: Matukio Tutorial #2 - How to set up bookingfields
In dem Bereich Buchungsfelder (Konfiguration -> Buchungsfelder) kannst Du neue Buchungsformulare gestalten und die Buchungsfelder bearbeiten und erstellen
Du kannst auch veranstaltungsspezifische Felder erstellen!
Die folgenden Feldertypen sind möglich für ein Buchungsfeld:
• Text (Ein einfaches einzeiliges Textfeld für Nutzer Eingaben – beispielsweise <input type="text" ..>)
• Textarea (Ein mehrzeiliges Text-Eingabe Feld)
• Auswahl (Eine Drop-Down Auswahl Liste mit mehreren Punkten, wo Nutzer eines auswählen können)
• Radiobuttons (Nur eine Möglichkeit auswählbar)
• Spacer (ein seperates für Gruppen Deines Inhalts – ähnlich wie ein <hr> Element)
• Spacer Text (ein seperates mit Deinem eigenen kundenspezifischen Text)
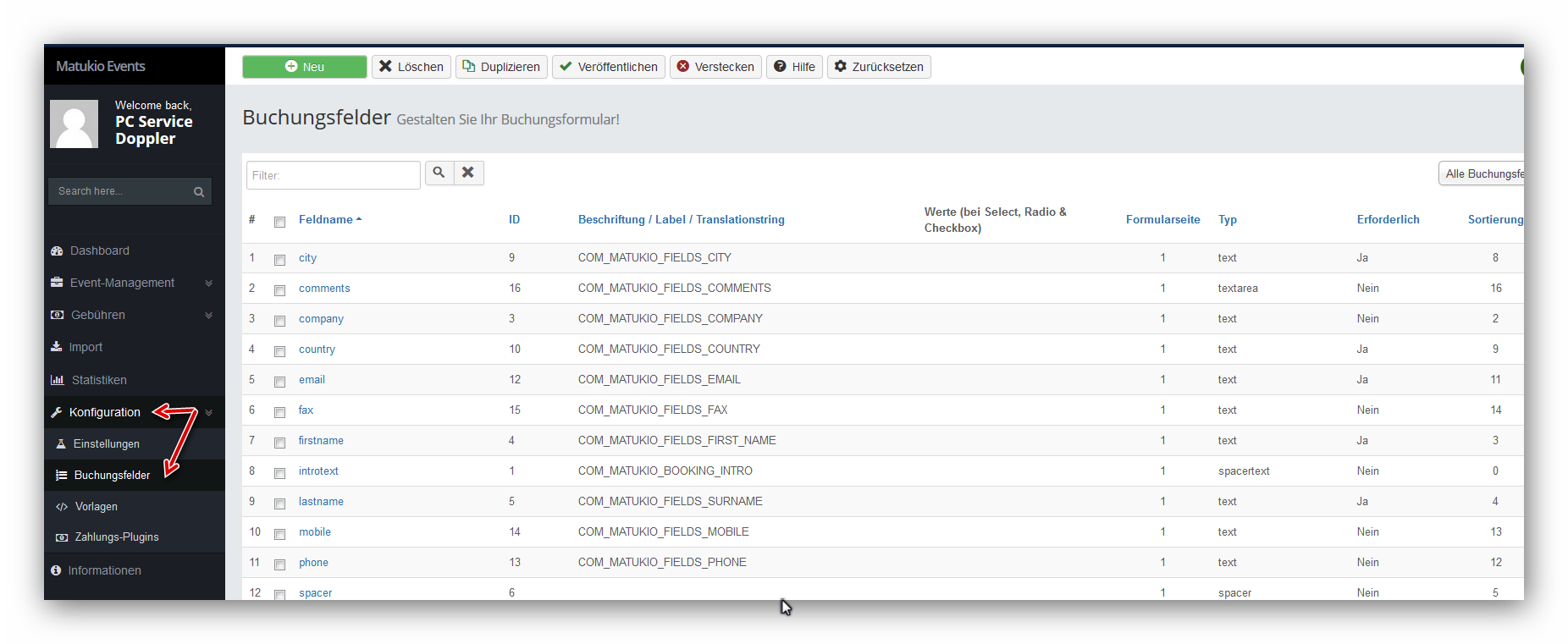
Noch Fragen zu Matukio?
Die Programmierer von Matukio haben auch ein paar Youtube Tutorial Videos, die zeigen wie man Matukio benutzt: http://youtube.com/user/compojoom.
Außerdem gibt es auch eine englischsprachige Anleitung: https://compojoom.com/support/documentation/matukio.